How to Download Apps on Vizio TV: Step-by-Step Guide for Smart TV. This comprehensive guide provides step-by-step instructions for downloading apps on Vizio TV, offering a seamless experience for smart TV users. The introduction highlights the growing popularity of smart TVs and the benefits of downloading apps on Vizio TV. The guide covers various aspects such as understanding Vizio TV’s app ecosystem, accessing the app store, browsing and searching for apps, installing and managing apps, troubleshooting installation issues, and exploring alternative methods for app installation. It also explores additional features and settings that enhance the app experience on Vizio TV. By following this guide, smart TV users can easily access and enjoy a wide range of apps, transforming their Vizio TV into a versatile entertainment hub.
Introduction: How to Download Apps on Vizio TV
A. The Growing Popularity of Smart TVs
Smart TVs have become increasingly popular in recent years, offering users a seamless integration of traditional television programming with online content and interactive features. These advanced televisions provide access to a wide range of apps, transforming them into multifunctional entertainment hubs right in the comfort of our living rooms. One such popular smart TV brand is Vizio, known for its impressive display quality and intuitive user interface.
B. Benefits of Downloading Apps on Vizio TV
Downloading apps on your Vizio TV opens up a world of possibilities for entertainment and convenience. With a vast selection of apps available, you can stream your favorite movies and TV shows, catch up on the latest news, explore educational content, listen to music, and even play games. Whether you’re a movie buff, a sports enthusiast, or someone who loves staying up-to-date with the latest trends, having apps on your Vizio TV enhances your viewing experience and brings endless entertainment options right to your fingertips.
Understanding Vizio TV’s App Ecosystem
A. Vizio SmartCast: The App Platform
Vizio SmartCast serves as the primary app platform for Vizio TVs. It is a powerful system that enables users to access and control various apps directly from their TV. With SmartCast, you can browse through a wide range of apps, customize your app layout, and enjoy a seamless user experience. It allows you to cast content from your mobile devices, use voice commands for navigation, and even integrates with popular streaming services for a streamlined viewing experience.
B. Compatible Apps for Vizio TV
Vizio TV supports a diverse selection of apps, catering to various interests and preferences. From popular streaming services like Netflix, Hulu, and Amazon Prime Video to music apps like Spotify and Pandora, there’s an app for everyone. You can also find news apps, sports apps, and even fitness apps to help you stay in shape. Vizio constantly updates its app library, ensuring that users have access to the latest and most relevant apps for their entertainment needs.
C. Limitations and Restrictions
While Vizio TV offers a wide array of apps, it’s important to note that not all apps available on other platforms may be compatible with Vizio’s SmartCast ecosystem. Some app developers may choose not to support Vizio TV or may have specific requirements for compatibility. Additionally, certain apps may require a subscription or in-app purchases to access their full content. It’s always recommended to review app compatibility and any associated costs before downloading and installing them on your Vizio TV.
Accessing the App Store on Vizio TV
A. Navigating the SmartCast Home Screen
To access the App Store on your Vizio TV, start by navigating to the SmartCast home screen. You can do this by pressing the “V” button on your remote control. The SmartCast home screen serves as the central hub for all your app-related activities.
B. Opening the Vizio App Store
Once you’re on the SmartCast home screen, locate and select the “App Store” option. This will take you to the Vizio App Store, where you can explore and download various apps.
C. Account Setup and Sign-in
Before you can download apps from the Vizio App Store, it’s important to set up an account and sign in. If you haven’t done so already, follow the on-screen prompts to create a Vizio account or sign in using your existing credentials. This account will allow you to personalize your app preferences, keep track of your downloaded apps, and access additional features offered by Vizio.
Browsing and Searching for Apps
A. Exploring Featured and Recommended Apps
The Vizio App Store features a section dedicated to showcasing featured and recommended apps. These apps are handpicked by Vizio and often represent popular and trending options. Take some time to explore these curated lists to discover new and exciting apps that align with your interests.
B. Using Categories and Genres
To streamline your app discovery process, Vizio App Store provides categories and genres. These categorizations help you navigate through the extensive app library more efficiently. Whether you’re looking for gaming apps, streaming services, or educational content, the categories and genres make it easier to find apps that cater to your specific preferences.
C. Searching for Specific Apps
If you already have a particular app in mind, you can use the search function in the Vizio App Store to find it quickly. Simply enter the name of the app using the on-screen keyboard, and the search results will display relevant apps matching your query. This feature is particularly useful when you know exactly what you’re looking for and want to save time browsing through different categories.
Installing Apps on Vizio TV
A. Selecting an App for Installation
Once you’ve found an app you’d like to download, select it by highlighting its icon and pressing the OK or Select button on your remote. This will take you to the app’s details page, where you can learn more about its features, read user reviews, and assess its compatibility with your Vizio TV.
B. Reading App Descriptions and User Reviews
Before installing an app, it’s recommended to read the app description and user reviews to get a better understanding of its functionality and performance. App descriptions provide valuable insights into the features and benefits of the app, while user reviews offer real-world experiences and opinions. This information can help you make an informed decision before proceeding with the installation.
C. Initiating the App Installation Process
If you’re satisfied with the app and ready to install it, select the “Install” or “Download” button on the app’s details page. The installation process may take a few moments, depending on the app’s size and your internet connection speed. Once the installation is complete, you’ll receive a confirmation message, and the app will be ready to use.
Managing and Updating Installed Apps
A. Accessing the App Library
As you download and install apps on your Vizio TV, they are organized in the app library for easy access. To view your installed apps, navigate to the SmartCast home screen and locate the “App Library” option. From there, you can see all the apps you have installed and launch them with a simple click.
B. Organizing and Removing Apps
If you want to organize or remove apps from your Vizio TV, you can do so through the app library. You can rearrange the app icons to suit your preferences, creating a personalized layout for easy navigation. Additionally, if you wish to uninstall an app, select it in the app library and follow the on-screen prompts to remove it from your Vizio TV.
C. Updating Apps for Improved Performance
Regularly updating your installed apps is essential for ensuring optimal performance and accessing new features and bug fixes. When updates are available for your installed apps, you will receive notifications on your Vizio TV. To update an app, simply select it in the app library, navigate to the app details page, and choose the “Update” option if available. This process will keep your apps up to date and running smoothly.
Troubleshooting App Installation Issues
A. Checking Network Connection and Speed
If you encounter any issues while installing apps on your Vizio TV, the first step is to check your network connection and speed. Ensure that your Vizio TV is connected to a stable internet connection, either via Ethernet or Wi-Fi. Slow or unstable internet connections can lead to installation problems or interrupted downloads. If necessary, troubleshoot your network or consider upgrading your internet plan to improve connectivity.
B. Resetting Vizio TV to Factory Settings
If app installation issues persist, resetting your Vizio TV to factory settings can sometimes resolve the problem. However, it’s important to note that resetting to factory settings will erase all your personalized settings and data. To perform a factory reset, navigate to the settings menu on your Vizio TV, select “System,” “Reset & Admin,” and choose the “Reset TV to Factory Defaults” option. Follow the on-screen prompts to initiate the reset process.
C. Contacting Vizio Support for Assistance
If you’ve tried the above troubleshooting steps and are still experiencing difficulties with app installation on your Vizio TV, it’s advisable to reach out to Vizio support for further assistance. Vizio provides customer support through various channels, including phone, email, and online chat. Their knowledgeable support team can guide you through specific troubleshooting steps or provide solutions tailored to your situation.
Alternative Methods for App Installation
A. Sideloading Apps on Vizio TV
While the Vizio App Store offers a wide range of apps, there may be instances where you want to install apps that are not available through the official store. In such cases, sideloading apps can be an alternative method. Sideloading involves manually installing apps on your Vizio TV using external sources. However, it’s important to exercise caution and ensure that the apps you sideload are from trusted sources to avoid security risks.
B. Using External Devices for App Downloads
Another alternative method for app installation on your Vizio TV is to use external devices such as streaming media players or gaming consoles. These devices often have their own app stores, providing access to a broader selection of apps. Simply connect the external device to your Vizio TV, navigate to its app store, and follow the respective installation processes to download and install apps on your TV.
C. Casting Apps from Mobile Devices
If you prefer using your mobile device to discover and install apps, you can utilize the casting feature available on Vizio TV. By casting apps from your mobile device to your TV, you can enjoy the app’s content on a larger screen. Many popular apps offer casting functionality, allowing you to launch the app on your mobile device and send the content directly to your Vizio TV for a more immersive viewing experience.
Exploring Additional App Features and Settings
A. Customizing App Layout and Settings
Once you have installed apps on your Vizio TV, you can further enhance your experience by customizing the app layout and settings. Depending on the app, you may have options to adjust display settings, enable subtitles, or configure personalized preferences. Explore the settings within each app to make the most of its features and tailor the app to your preferences.
B. Utilizing App-Specific Features
Each app available on your Vizio TV comes with its own unique set of features. Take the time to explore and familiarize yourself with these app-specific features. For example, streaming apps may offer personalized recommendations based on your viewing history, while gaming apps may have multiplayer options for a more interactive experience. By understanding and utilizing these features, you can maximize your enjoyment and engagement with the apps on your Vizio TV.
C. Syncing Apps with Other Devices
Vizio TVs often offer the ability to sync apps with other devices, such as smartphones or tablets. This synchronization allows you to seamlessly switch between devices without losing your progress or content. For example, you can start watching a movie on your Vizio TV and continue from where you left off on your mobile device while on the go. Check the app settings and explore any available sync options to enable this convenient feature.
Conclusion: How to Download Apps on Vizio TV
As the popularity of smart TVs continues to rise, downloading apps on your Vizio TV opens up a world of entertainment and convenience. With Vizio’s SmartCast platform and app ecosystem, you have access to a diverse range of apps that cater to your interests and preferences. By following the step-by-step guide outlined in this article, you can easily navigate the Vizio App Store, install and manage apps, troubleshoot any issues, and explore additional features to enhance your viewing experience. So, go ahead and make the most of your Vizio TV by downloading your favorite apps and unlocking a new level of entertainment right from your living room.
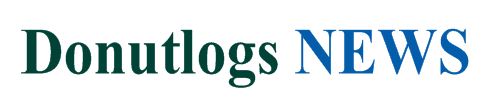 Donutlogs News Donutlogs News | Covers the latest news technology, apps, game and techno
Donutlogs News Donutlogs News | Covers the latest news technology, apps, game and techno
