Are you a YouTube enthusiast who loves to multitask while watching videos? If so, then you need to learn how to use Picture-in-Picture (PiP) on the YouTube app. PiP allows you to watch videos in a small, resizable window while using other apps on your device. It’s a convenient feature that enables you to browse the web, reply to emails, or chat with friends without interrupting your video playback. In this article, we will guide you on how to use PiP on the YouTube app, step by step.
Knowing how to use a particular feature or function is essential to make the most out of any app or device. It gives you the power to navigate through various options and settings, enhancing your overall user experience. When it comes to the YouTube app, understanding how to use PiP can significantly improve your productivity and convenience. Whether you’re a student who needs to watch educational videos while taking notes, a professional who wants to stream tutorials while working, or simply someone who enjoys watching videos on the go, PiP is a game-changer.
How to Use PiP on YouTube App: Identification
Before diving into the steps of using PiP on the YouTube app, let’s define what it is and its basic function. PiP is a feature that allows you to minimize a video into a small floating window while you navigate through other apps on your device. It enables you to have a video playing in the foreground while still being able to interact with other apps in the background. This way, you can watch videos while multitasking, making it a versatile tool for productivity and entertainment purposes.
Start with How to Use PiP on YouTube App
Now that you understand the concept of PiP, let’s delve into the steps of how to use it on the YouTube app:
1. Find Key Features and Buttons
Open the YouTube app and locate the video you want to watch. Look for the PiP button, which is usually represented by a small square within a larger square or a picture-in-picture icon. This button is typically found in the video player controls, near the full-screen button. Take a moment to familiarize yourself with the location of this button, as it will be your gateway to using PiP.
2. Learn How to Get PiP On and Off
Once you’ve found the PiP button, it’s time to learn how to activate and deactivate PiP mode. To enable PiP, simply tap on the PiP button while the video is playing. The video will then shrink into a small floating window that you can move around your screen. To disable PiP, tap on the floating window and look for the close button or the “X” icon. Tap on it, and the video will return to its normal playback mode.
Follow Instructions on How to Use PiP on YouTube App
While the steps mentioned above are generally applicable to most devices, it’s essential to read the instructions for use provided by your device’s manufacturer. Different devices and operating systems may have slight variations in how PiP is accessed and used. Therefore, it’s always a good idea to consult the user manual or online resources specific to your device to ensure you’re following the correct instructions for using PiP on the YouTube app.
Additionally, it’s worth noting that PiP may not be available on all devices or regions. Some devices or operating systems may not support this feature, or it may be disabled due to regional restrictions. If you’re unable to find or use the PiP feature on your device, it’s recommended to check for software updates or contact the device manufacturer for further assistance.
Exercises and Experiments with PiP on YouTube App
Try Using PiP in Simple Tasks
Now that you know how to use PiP on the YouTube app, it’s time to explore its potential. Take advantage of PiP by using it in various scenarios and tasks. For example, you can watch educational videos while taking notes, follow cooking tutorials while preparing meals, or catch up on your favorite TV shows while browsing social media. Experiment with different combinations and see how PiP can enhance your productivity and entertainment experience.
Explore Settings or Options Available
To further customize your PiP experience, explore the settings or options available within the YouTube app or your device’s settings. Depending on your device and operating system, you may have additional features such as resizing the PiP window, adjusting its opacity, or controlling its position on the screen. Familiarize yourself with these settings and make adjustments according to your preferences for an optimal PiP experience.
Take Good Care of PiP on YouTube App
Now that you’ve mastered how to use PiP on the YouTube app, it’s important to take good care of this feature to ensure its longevity and performance. Here are some tips:
Keep PiP Clean and in Good Condition
Make sure to keep your device’s screen clean to ensure clear visibility of the PiP window. Use a microfiber cloth or screen cleaning solution to remove smudges, fingerprints, and dust particles that may obstruct your view. Regularly clean your device to maintain optimal viewing quality.
Save Properly When Not in Use
When you’re not using PiP, make sure to exit the feature properly. Avoid leaving videos in the PiP mode for extended periods, as this may drain your device’s battery. Exit PiP by tapping on the close button or the “X” icon, and return the video to its normal playback mode. This way, you can conserve battery life and optimize your device’s performance.
FAQ
Q: Can I use PiP on YouTube while using other apps?
A: Yes, that’s the main purpose of PiP. You can watch videos in a floating window while using other apps on your device.
Q: Is PiP available on all devices?
A: PiP availability may vary depending on the device and operating system. Some devices or regions may not support this feature.
Q: Can I resize the PiP window?
A: Depending on your device and settings, you may be able to resize the PiP window. Explore the options available within the YouTube app or your device’s settings.
Q: How do I exit PiP mode?
A: To exit PiP mode, tap on the close button or the “X” icon on the floating window. The video will return to its normal playback mode.
Q: Can I adjust the position of the PiP window on the screen?
A: Depending on your device and settings, you may be able to control the position of the PiP window. Explore the options available within the YouTube app or your device’s settings.
Q: What should I do if I can’t find the PiP button?
A: If you’re unable to find the PiP button, make sure your device and YouTube app are updated to the latest version. If the issue persists, contact the device manufacturer or YouTube support for further assistance.
Q: Can I use PiP on YouTube for music videos?
A: Yes, you can use PiP on YouTube for music videos, allowing you to enjoy your favorite songs while using other apps on your device.
Q: Can I use PiP on YouTube for livestreams?
A: PiP functionality may vary for livestreams on YouTube. Some livestreams may not support PiP, while others may have specific PiP controls or limitations. Test it out and see if the PiP feature works for the livestreams you’re interested in.
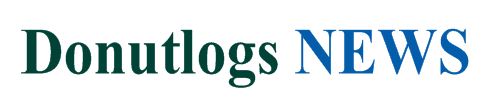 Donutlogs News Donutlogs News | Covers the latest news technology, apps, game and techno
Donutlogs News Donutlogs News | Covers the latest news technology, apps, game and techno
