In today’s fast-paced world, multitasking has become a necessity. We often find ourselves juggling multiple tasks and trying to make the most out of our limited time. One common scenario is wanting to watch YouTube videos while using other apps on our iPhone 13. Thankfully, there are ways to achieve this and make our lives more efficient and enjoyable. In this guide, we will explore the various methods and techniques to watch YouTube while using other apps on your iPhone 13.
The Importance of Knowing How to Use Something
Knowing how to use something effectively is crucial in maximizing its potential. The same applies to our smartphones, such as the iPhone 13. Understanding the features and capabilities of your device allows you to take full advantage of its functionalities. By learning how to watch YouTube while using other apps on your iPhone 13, you can enhance your productivity and entertainment experience.
How to Watch YouTube While Using Other Apps on iPhone 13: Identification
Before we dive into the methods, let’s identify the key aspects and requirements for watching YouTube while using other apps on your iPhone 13. Firstly, you need to ensure that you have a stable internet connection. Streaming YouTube videos requires a reliable internet connection to prevent buffering or interruptions. Additionally, make sure you have the latest version of the YouTube app installed on your iPhone 13. Regularly updating your apps ensures compatibility with the latest features and bug fixes.
Define its Purpose and Basic Function
The purpose of learning how to watch YouTube while using other apps on your iPhone 13 is to have a seamless multitasking experience. It allows you to keep watching your favorite videos while simultaneously using other apps for various tasks, such as browsing the web, messaging, or checking emails. The basic function of this feature is to enable Picture-in-Picture (PiP) mode, which allows you to minimize the YouTube video and continue watching it in a smaller window while using other apps.
Start with How to Use
To start using the Picture-in-Picture mode on your iPhone 13, follow these steps:
Step 1: Open the YouTube App
Launch the YouTube app on your iPhone 13 by tapping on its icon on the home screen or in the app drawer. Make sure you are signed in to your YouTube account to access your subscriptions and personalized recommendations.
Step 2: Play a Video
Select a video that you want to watch by tapping on its thumbnail. The video will start playing in full-screen mode.
Step 3: Minimize the Video
While the video is playing, swipe up from the bottom of the screen or press the home button (for devices with a physical home button) to minimize the video. The video will shrink into a small window and continue playing in Picture-in-Picture mode.
Step 4: Move and Resize the Video Window
You can move the video window by dragging it with your finger to any desired location on the screen. To resize the window, use pinch gestures to make it larger or smaller.
Step 5: Interact with Other Apps
With the YouTube video playing in Picture-in-Picture mode, you can now open and use other apps on your iPhone 13. The video will continue playing in the small window, allowing you to enjoy your favorite content while multitasking.
Follow Instructions: How to Watch YouTube While Using Other Apps on iPhone 13
Following the instructions provided above will enable you to watch YouTube while using other apps on your iPhone 13. However, it is essential to read and follow the instructions for use carefully to ensure a smooth and seamless experience.
Exercises and Experiments
To further enhance your multitasking skills on your iPhone 13, you can try the following exercises and experiments:
1. Try Using Objects in Simple Tasks
Challenge yourself by performing simple tasks while watching YouTube videos in Picture-in-Picture mode. For example, try replying to emails or composing a message while keeping the video playing in the small window. This exercise helps improve your focus and multitasking abilities.
2. Explore Settings or Options Available
Take some time to explore the settings or options available within the YouTube app and your iPhone 13. You might discover additional features that can enhance your multitasking experience or improve video quality. Experimenting with different settings allows you to personalize your experience and tailor it to your preferences.
Take Good Care of Objects
It is essential to take good care of your iPhone 13 and other objects involved in multitasking while watching YouTube. Here are some tips:
1. Keep Objects Clean and in Good Condition
Regularly clean your iPhone 13’s screen and other objects involved in multitasking to ensure optimal performance. Use a soft, lint-free cloth to remove fingerprints, smudges, and dirt. Keeping your devices clean helps prevent any interference with touch controls or video playback.
2. Save Properly When Not in Use
When you’re not using your iPhone 13 or watching YouTube in Picture-in-Picture mode, make sure to save your progress or close the app properly. This helps conserve battery life and prevents any accidental touches or interruptions when you resume multitasking.
FAQ
Q: Can I watch YouTube videos in Picture-in-Picture mode while using any app on my iPhone 13?
A: No, not all apps support Picture-in-Picture mode. It depends on the app developer’s implementation. However, many popular apps, including Safari, Messages, and FaceTime, support Picture-in-Picture mode on iPhone 13.
Q: Can I resize the video window in Picture-in-Picture mode on my iPhone 13?
A: Yes, you can resize the video window in Picture-in-Picture mode on your iPhone 13 using pinch gestures. This allows you to customize the size of the video window based on your preference and the tasks you’re performing.
Q: Can I close the video window in Picture-in-Picture mode without stopping the video?
A: Yes, you can close the video window in Picture-in-Picture mode without stopping the video. Simply swipe the video window off the screen, and the video will continue playing in the background. To bring back the video window, swipe down from the top right corner of the screen.
Q: Does watching YouTube in Picture-in-Picture mode consume more battery on my iPhone 13?
A: Watching YouTube in Picture-in-Picture mode may consume slightly more battery compared to watching in full-screen mode. However, the difference is usually minimal, especially if you’re not using other power-intensive apps simultaneously.
Q: Can I adjust the playback quality of YouTube videos in Picture-in-Picture mode on my iPhone 13?
A: Yes, you can adjust the playback quality of YouTube videos in Picture-in-Picture mode on your iPhone 13. Tap on the three dots icon on the video window and select the quality option that suits your preferences and internet connection speed.
Q: Does Picture-in-Picture mode work on all iPhone models?
A: Picture-in-Picture mode is available on selected iPhone models, including iPhone 13, iPhone 12, iPhone 11, and iPhone X. However, older iPhone models may not support this feature. Make sure to check your device’s compatibility before attempting to use Picture-in-Picture mode.
Q: Can I watch YouTube in Picture-in-Picture mode on my iPad?
A: Yes, Picture-in-Picture mode is also available on iPads running iOS 14 and later. You can enjoy watching YouTube videos in a small window while using other apps on your iPad.
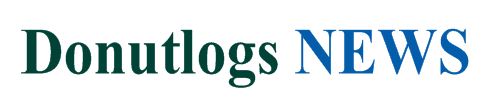 Donutlogs News Donutlogs News | Covers the latest news technology, apps, game and techno
Donutlogs News Donutlogs News | Covers the latest news technology, apps, game and techno
